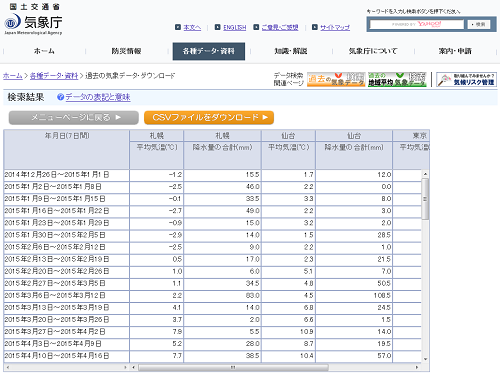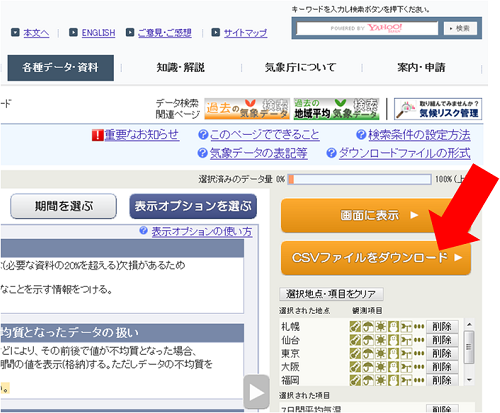過去の気象データ・ダウンロードの使い方
このツールは、気象庁が保有する気象観測データの中から、選択した、地点・項目・期間のデータを画面に表示することができます。またデータを画面には表示せずに、CSVファイルとしてダウンロードすることもできます。
「このページでできること」も参考にしてください。
操作方法は以下のとおりです。
検索条件の設定
|
まず、検索条件を設定します。 検索条件には、地点、項目、期間、表示オプションがあります。どの条件から設定してもかまいません。 条件設定画面を切り替えるには、画面上方の
|
▼ 画面全体イメージ
|
地点を選ぶ地点は、全国の気象台やアメダス、約1,500地点(現在、観測を行っていない約200地点を含みます)の中から選びます。まず、選びたい地点の都道府県を選び、地方ごとに表示される地図の中から、選びたい地点をクリックしてください(地図上の選ばれた地点名には
複数の地点を選ぶことができますが、選ぶデータ項目数が多いときやデータ期間が長いときには、選べる地点数が少なくなります。 なお、地点選択画面左上の「全地点」ボタンを押すことで、その都道府県内のすべての地点を一括で選択することもできます。 どれくらいの地点数を選ぶことができるかについては、選択途中で変わる「選択済みのデータ量」のバー 地点の表示について地点のマークまたは地点名にマウスオーバーすることで、地点の緯度、経度、標高が吹き出しで表示されます。また、既に観測終了している地点では「YYYY年MM月DD日に観測終了」と表示されます。白地に黒い文字の観測所は現在運用中、白い文字の観測所は観測を終了した地点です。一部の観測所では、季節により観測を休止する要素があります。また、年代により観測する要素が異なる場合があります。 地点のマークの違いは観測要素の違いを表しており、以下のようになっています。
|
▼ 地点の選択画面
|
項目を選ぶ平均気温や降水量など、データ項目を選びます。 まず、データの種類(統計値の集計期間)を選びます。 先に選んだ集計期間に応じた統計値の一覧から、データ項目を選びます。 選択したデータ項目について、平年値(1981~2010 年の 30 年間の平均値)や過去数年間の平均値と比較結果(差や比=パーセント)を表示することができます。 ここを選択することで、最高気温や日降水量の最大など最高・最低(最大・最小)値の発生日時を表示することができます。 |
▼ 項目の選択画面
|
期間を選ぶいつからいつまでのデータを表示・ダウンロードするかを選びます。 「連続した期間で表示する」方法のほかに、「特定の期間の値を複数年分、表示する」を選ぶことができます。 「連続した期間」を選択し、「項目を選ぶ」の「データの種類」でx日別値を選んだ場合には、右図で示すように、「x日おきに表示」「毎日連続で表示」を選ぶことができます。 特定の期間の値を複数年分、表示する」では、年をまたいだ月日の指定も可能です。例えば12月から翌年1月の日別値を複数年分取得したい場合には、12月1日から1月31日を指定してください。 データの種類で時別値を選択した場合には、「特定の時間帯のデータのみ表示する」が選択可能となります。これを選択しない場合には24時間分すべてのデータを表示します。 |
▼ 期間の選択画面
|
|
|
▼ 期間の指定、「毎日連続で表示」と「X日おきに表示」の違い
|
表示オプションを選ぶ画面での値の表示、データファイル(CSVファイル)への値の格納、の際のデータの扱いを選ぶことができます。 統計値の計算のもととなる資料に大幅な(必要な資料の20%を超える)欠損がある場合、求められた統計値(気象庁ではこのような統計値を「資料不足値」と呼んでいます)は、利用に際しては注意が必要です。 |
▼ 表示オプションの指定画面
▼ 利用上注意が必要なデータ表示例
|
|
観測場所の移転、環境の変化、観測方法の変更などにより、その前後で値が不均質となることがあります。観測所の移転により、移転前より移転後の方が気温が全体に高めに観測されるようになった、などがその例です。 ※画面表示では、右図の表示例のように、観測環境などの変化のあった時期に赤い線を引いています。このツールでは、データが不均質になった時期に赤い実線を一律に引いており、「過去の気象データ検索」での赤い線の引き方とは違いがありますのでご注意ください。 ダウンロードファイル(CSVファイル)に格納するデータは、すべて数値で格納するか、画面に表示されたとおり文字列を含めた形式にするかを選択できます。デフォルトはすべて数値で格納する設定となっています。 データの日付に曜日を表示させるか、を選ぶことができます(日別値選択時)。 また、CSVファイルに都道府県名を格納するか、を選ぶことができます(CSVファイルダウンロード実行時)。 |
▼ 観測環境などの変化があったことを示した表示例 (赤い線の上側と下側の値の比較には注意が必要)
|
データの表示・ダウンロードの実行
検索条件の設定が完了したら、画面へのデータ表示、または CSVファイルのダウンロードを行います。
データを画面に表示させるデータを画面で見たいときには、右図のようにメニュー画面右上の |
▼ 画面に表示を実行
|
|
地点数や項目数が多い場合には、スクロールバーが表示されるので縦横のスクロールを動かしてご覧ください。 また、下図のように見出し部の縦線をドラッグすることにより、その列全体のセルの幅を調節することができます。
データ表示画面上部の データ表示画面上部の |
▼ データ表示画面
|
データをCSVファイルとしてダウンロードする画面の内容を CSV ファイルとしてダウンロードしたい場合には、右図のように、メニュー画面右上の |
▼ CSVファイルをダウンロードを実行
|
|
クリックすると、右図の画面が表示されますので、「開く」または「保存」を選んでください。 「開く」を選んだときには、あらかじめパソコンで設定されているアプリケーションソフトが起動します。 「保存」を選ぶと、保存先を聞いてきますので、適当な場所を指定してください。 CSVファイルの形式については、 ダウンロードファイルの形式 を参照してください。 |
▼ ダウンロード実行時の画面表示 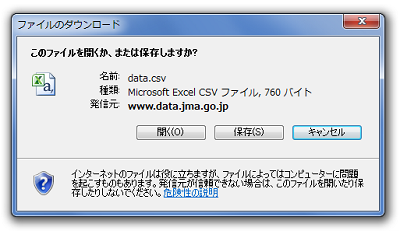 |

 などの条件選択ボタンをクリックするか、設定画面の左右にある
などの条件選択ボタンをクリックするか、設定画面の左右にある
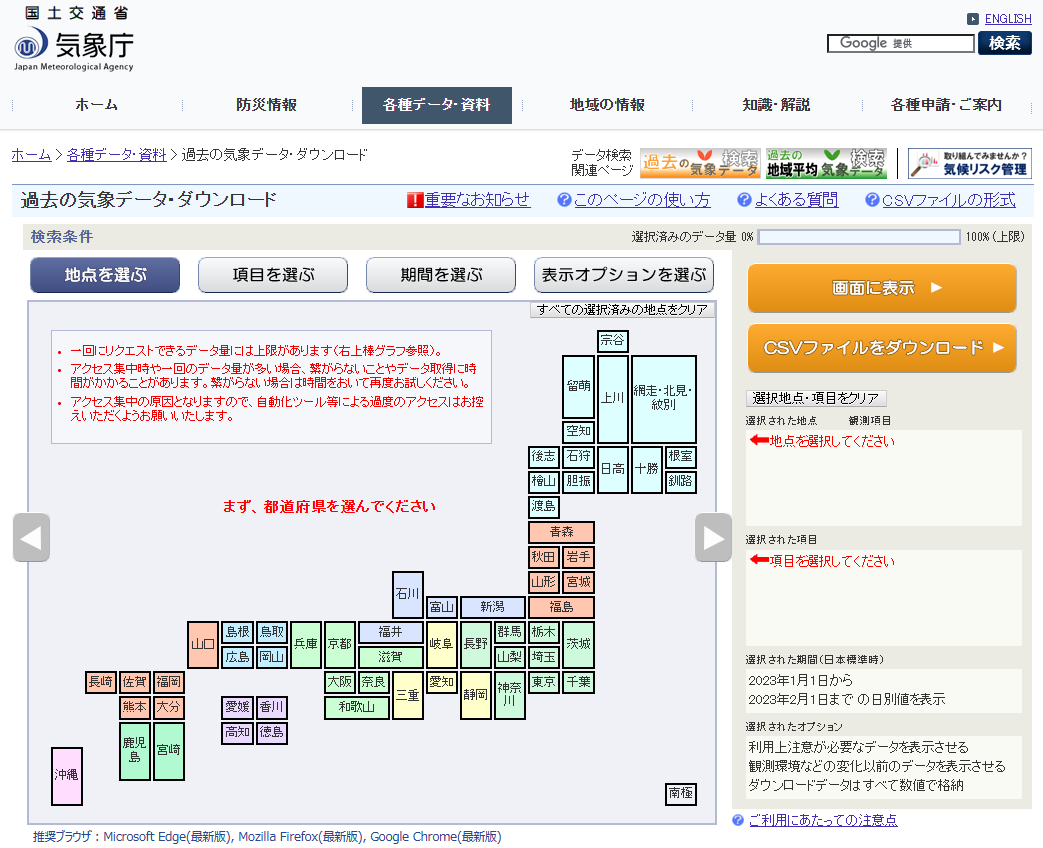









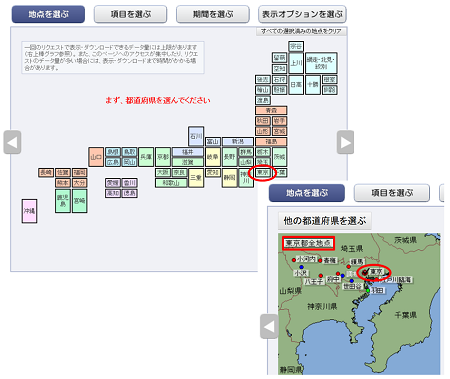
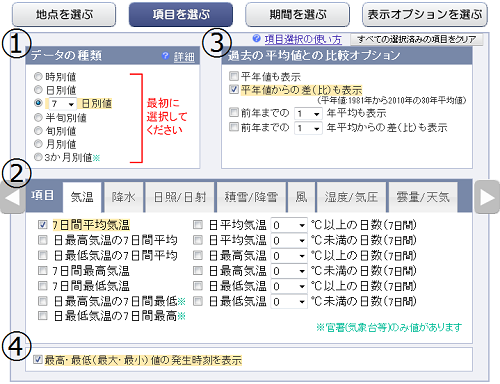
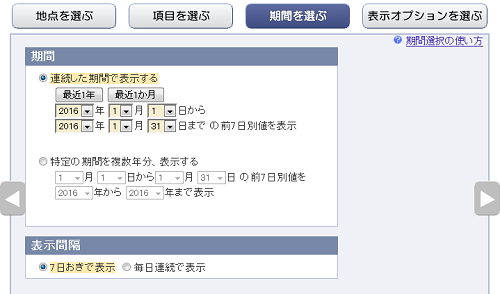
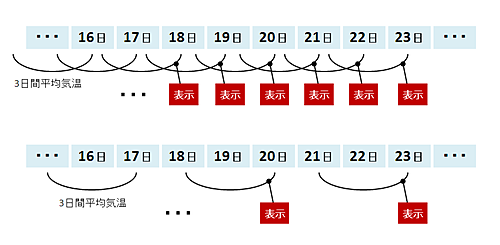
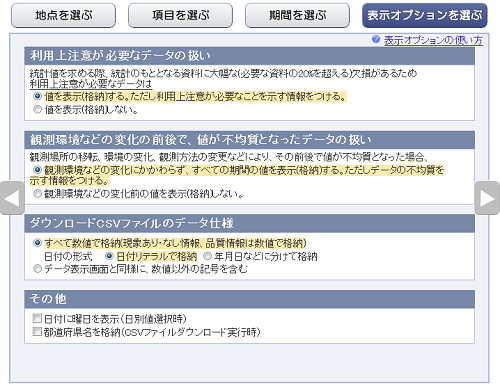
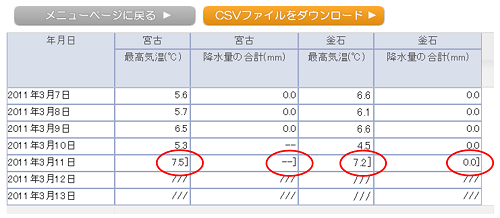
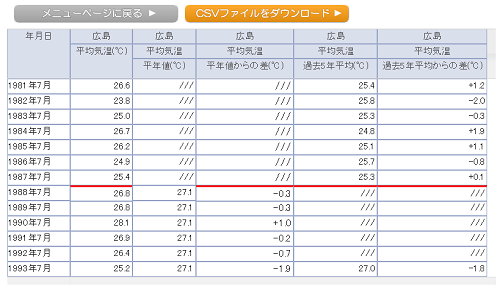
 ボタンをクリックしてください。
ボタンをクリックしてください。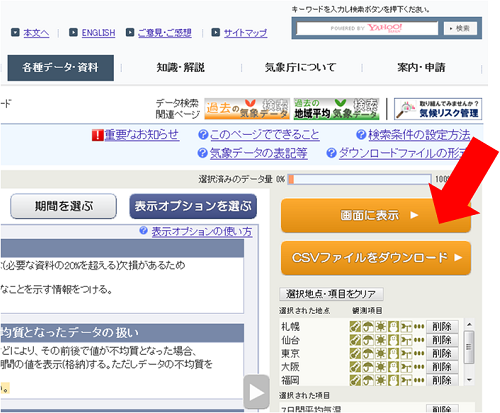
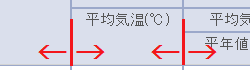
 ボタンをクリックすることにより、検索結果をCSVファイルによりダウンロードすることができます(データ表示が複数画面に渡る場合でもすべての画面分のデータが一度にダウンロードされます)。
ボタンをクリックすることにより、検索結果をCSVファイルによりダウンロードすることができます(データ表示が複数画面に渡る場合でもすべての画面分のデータが一度にダウンロードされます)。 ボタンをクリックすることにより、設定内容を変更し再度検索することができます。
ボタンをクリックすることにより、設定内容を変更し再度検索することができます。